
Making custom die-cut stickers is one of the trickiest things a designer can come across. Stickers, unlike other printed products, often have an atypical shape that needs to be cut out without any mistakes. Fortunately, the artwork team at Gogoprint deals with sticker design on a daily basis and know how to create an artwork file that is ready for printing.
Here’s the list of everything you will need to design perfect personalized stickers:
- Basic Knowledge of Vector Files
- Read our previous article on how to set up artwork to create stickers, where we talk about Bleed and Safety Margins
- Adobe Illustrator
- Vector Image for Your Future Stickers
- 20 Minutes of Your Spare Time
Using these tools and following our detailed instruction, you will get stickers that you can send to your local printing services. Let’s start designing.
Step-By-Step Instruction to Creating Die-Cut Stickers in Adobe Illustrator:
1. Open your file in Adobe Illustrator, we are using the Gogoprint logo. Make sure it is a Vector, not a Raster Image.
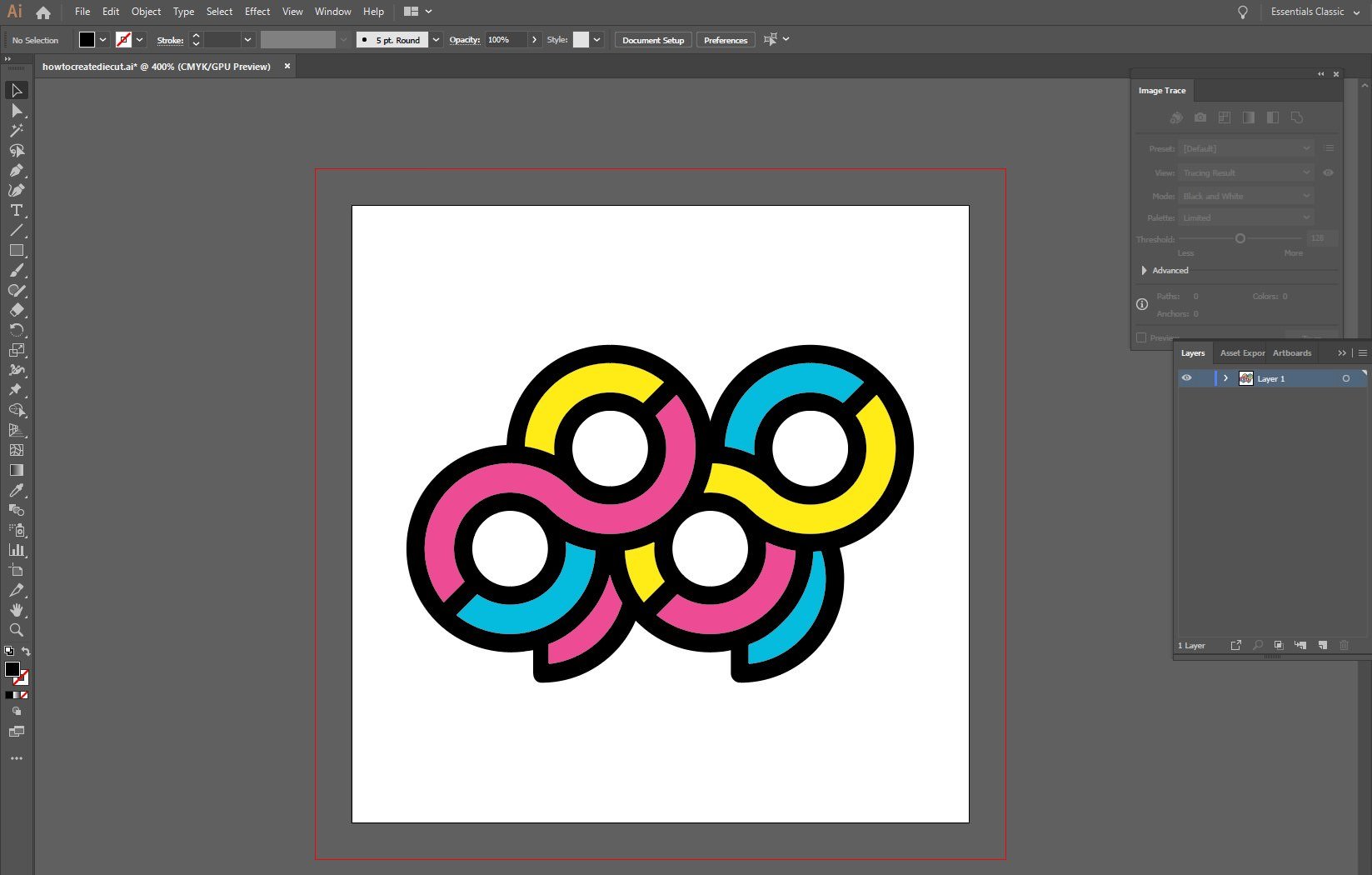
2. Double click on the outermost line to select the shape.
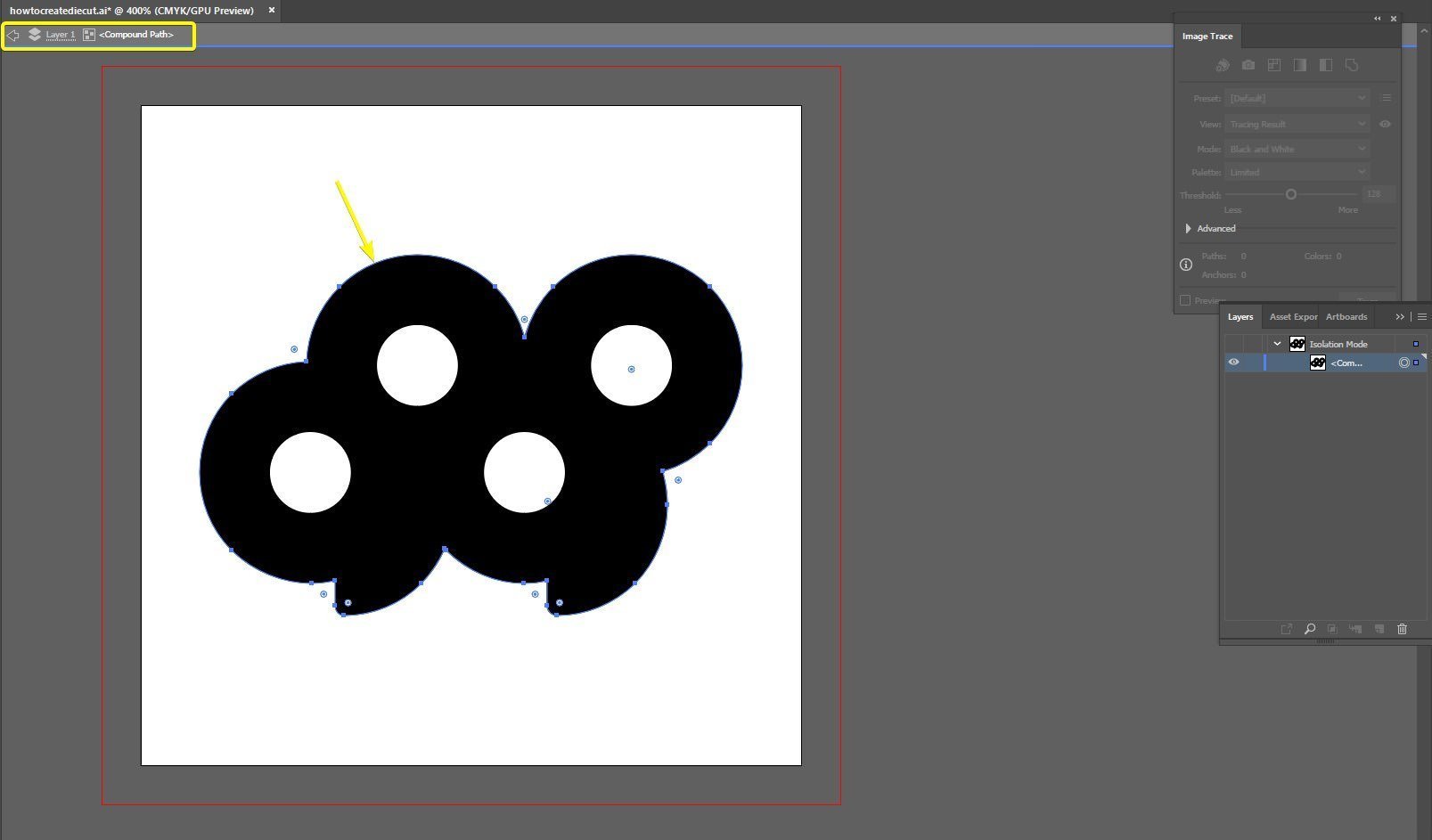
3. Go to “Edit” → “Copy”, or use a Shortcut Ctrl+C for Windows and Command+C for Mac.
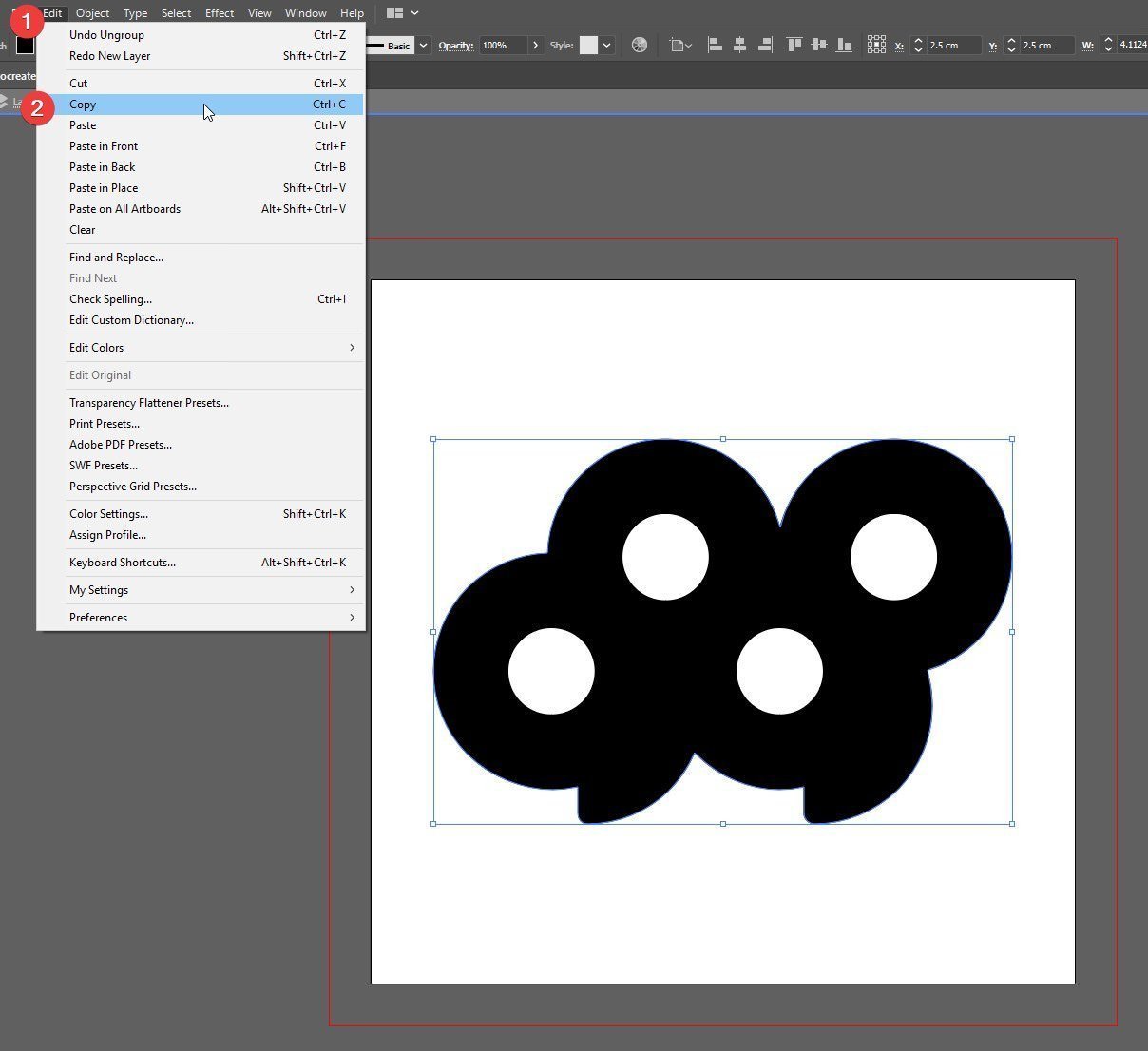
4. Click the Arrow Button to unselect the shape, or simply double-click anywhere outside the Artboard to exit the selection mode.
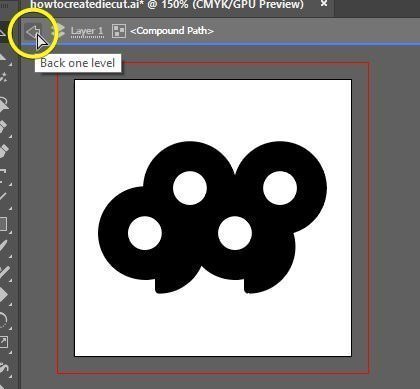
4. Click the Arrow Button to unselect the shape, or simply double-click anywhere outside the Artboard to exit the selection mode.
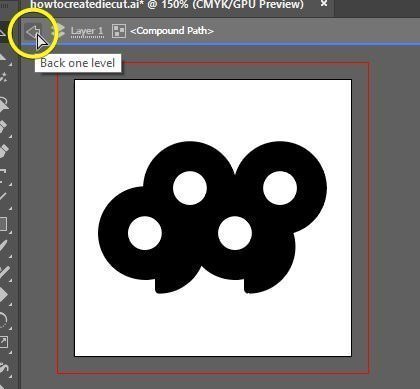
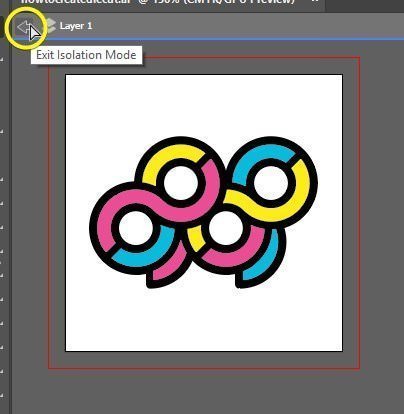
5. Create a new layer, then Paste in Place on the new layer (Shift+Ctrl+V or Command+Shift+V for Mac).
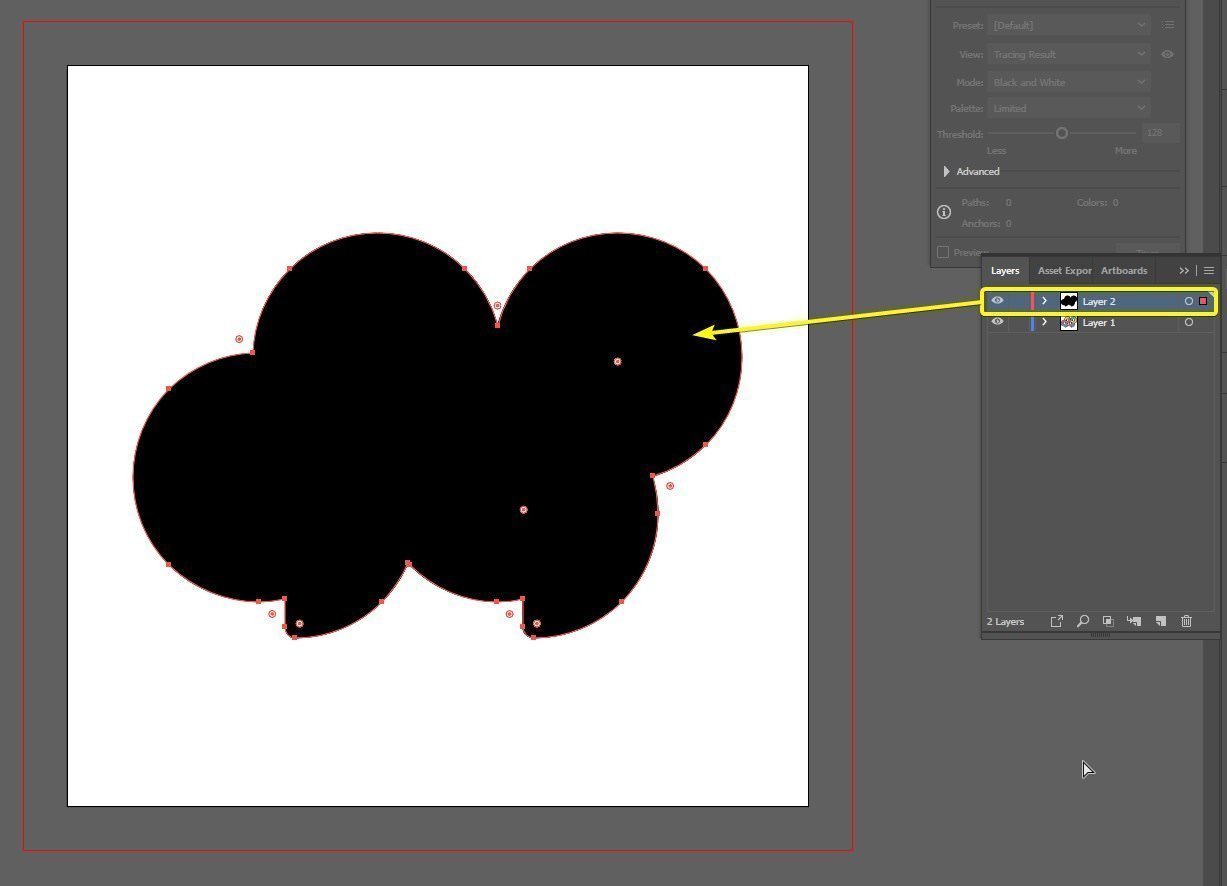
6. Go to "Object" → "Path" → "Offset Path".
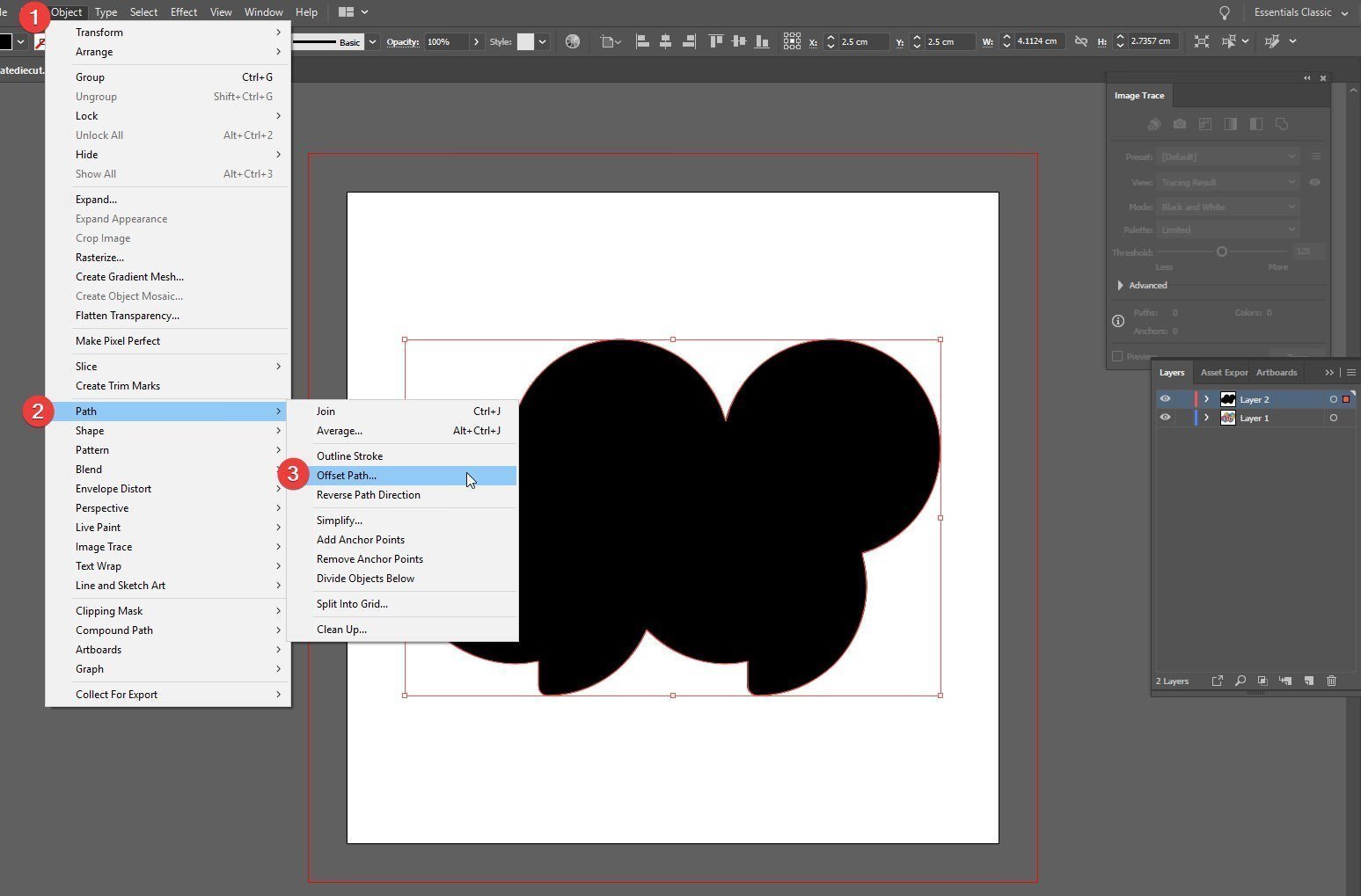
7. Now it is time to create margins. In the “Offset” line put the value of 0.3cm, tick the “Preview” box, and click OK. This step will make your artwork exactly 0.3 cm bigger than the original. You can add any other value depending on the desired outcome.
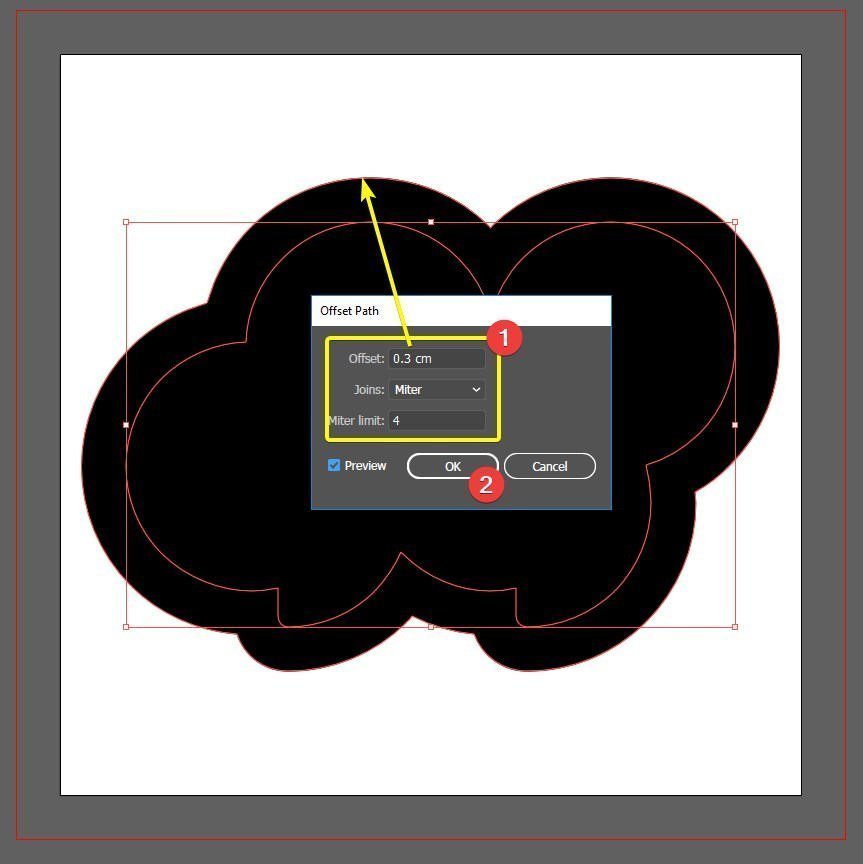
8. Next step is to change the Stroke color to “Spot Color”. Here, at Gogoprint, we recommend our customers to set name the Spot Color “Dieline” to avoid confusion and set it to C100%, M0%, Y0%, K0%. Here’s how to set the Spot Color:
- 1. Go to “Swatch”
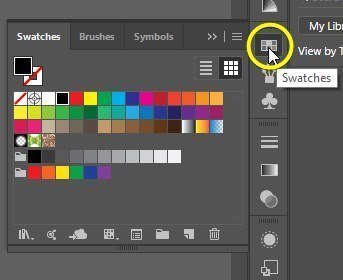
- 2. Click “New Swatch”
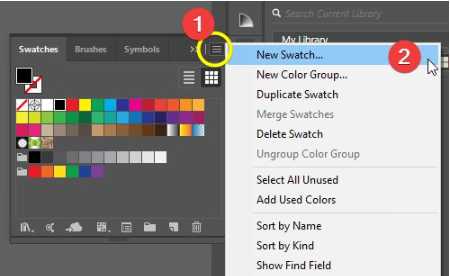
- 3. Make sure you set the New Swatch like on the picture below.
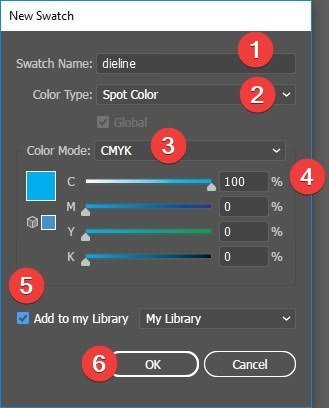
- 4. You will see the Spot Color in the column on your right.
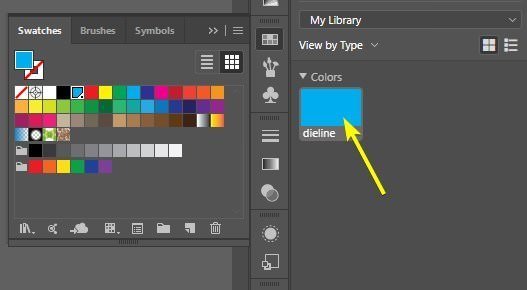
- 5. Change your current stroke color to the new color you just created (“Dieline”), and change the Fill Color to “None”.
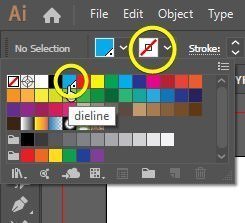
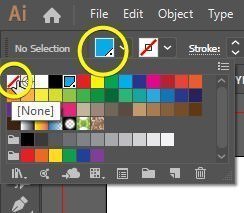
This is how it should look:
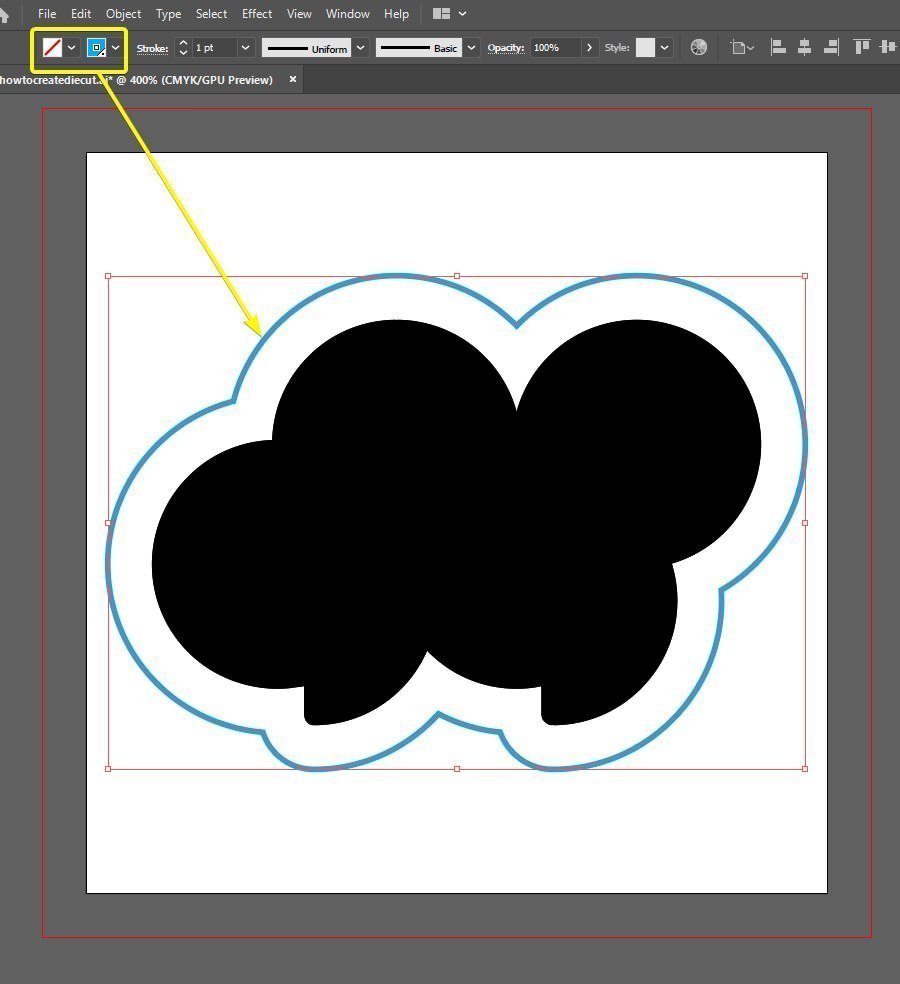
9. Then go to “Attributes” → Tick the “Overprint Stroke” box. Make sure to select the outline before you tick “Overprint Stroke”.This is how it should look:
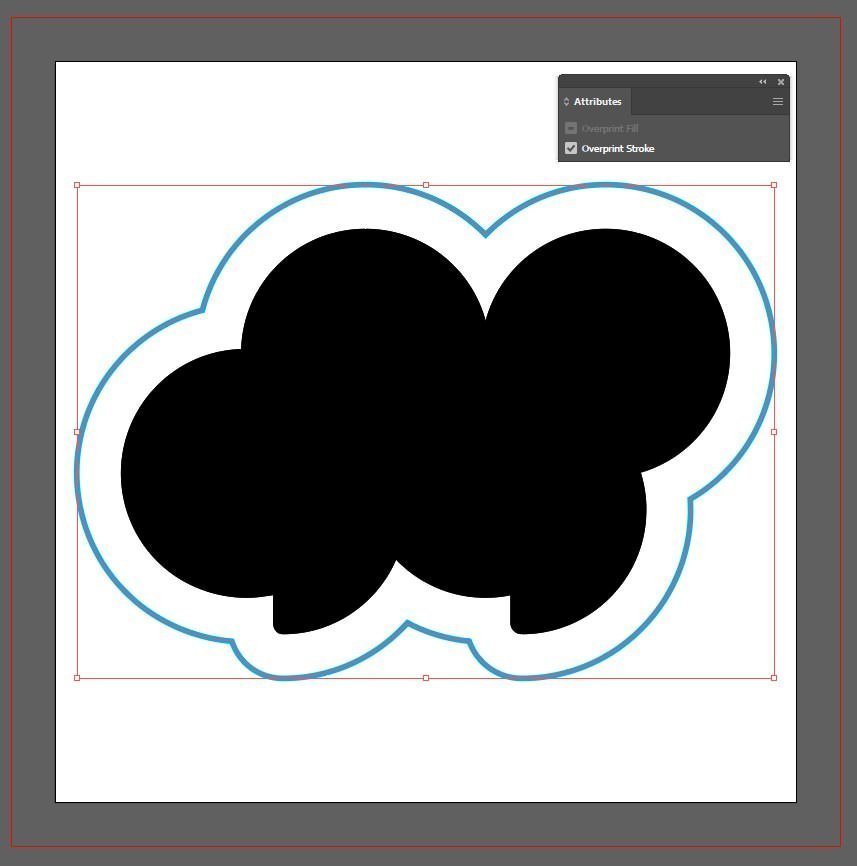
10. Now delete the black shape. Here’s what you are supposed to see.
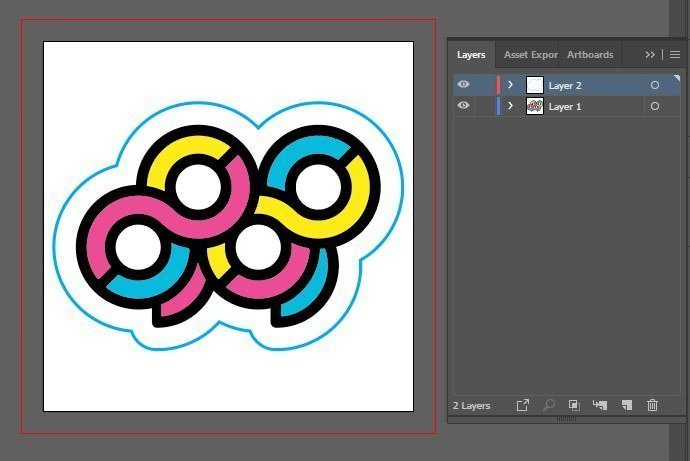
11. Rename the current layer to “Technical” and the first layer to “artwork” to let your printing company know what’s what.
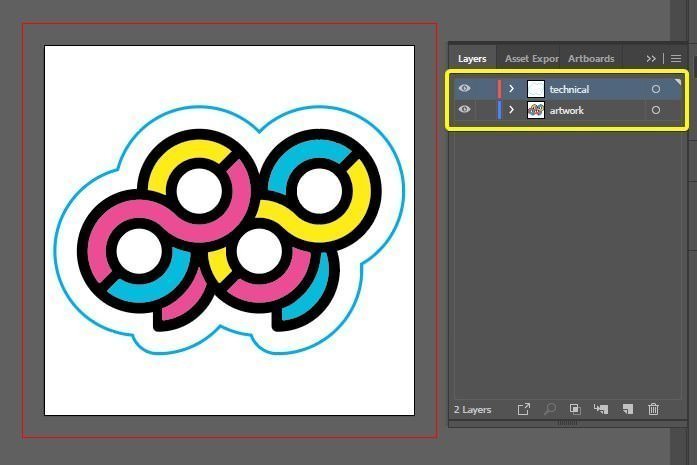
12. Save your artwork as a PDF file.
Voila, your artwork is ready to be printed! Don’t know how to print stickers? Then the next step is to give a call to Gogoprint or simply upload your PDF to our platform. Our Customer Support Service will notify you if there are any mistakes that need to be taken care of.
With Gogoprint you can order stickers with many options of materials and finishing based on what you need.
If you don’t see the option you want to go for, don’t hesitate to contact us. With Gogoprint, you can always print any stickers you want at the cheapest price.

















