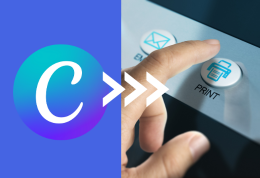Whether you're a customer or a designer, it is essential to know the basics of printing so you can plan your projects better. When it comes to printing, this topic will be sure to come up often than not, which is none other than colors! In terms of the visuals inside your computer, there are many different color “modes” to adjust your visual with, RGB and CMYK will be the top 2 color modes brought up. Here in Gogoprint, we will go through the meaning of RGB and CMYK, and how to convert them with your computer.
What is RGB and CMYK color mode?
First and foremost, RGB and CMYK are made of acronyms. RGB refers to primary colors of light (Red, Green and Blue). While CMYK refers to the primary colors of ink (Cyan, Magenta, Yellow, Black). Both of them are two very different sets of color mixtures that are used for different occasions.
RGB vs CMYK
As RGB is created by colors of light, it is mainly used for digital works: computers, smartphones, television, cameras use this mode. Which is why social media, web and various apps have extremely rich colors for their design.
Here in Gogoprint, and also process printing in general uses CMYK, which is created by mixing 4 colors of ink to achieve all kinds of other colors. This applies to all media that involves printing: stickers, leaflets, name cards and even large formats require the usage of CMYK.
Compared to RGB, CMYK colors are darker and duller in result because they are not created by light. This means that CMYK will produce a different range of colors than RGB, as certain RGB colors you see on your monitor cannot be replicated by standard CMYK ink. This is why when picking colors for your print projects, it is highly recommended to use CMYK color mode to avoid conversion issues. However if your design is already in RGB mode, you can still convert them to CMYK in just a few steps.
**Take note that there will be color changes during the conversion process

How to Convert RGB to CMYK?
Fortunately the conversion is a simple process and can be done in most image editing or graphic programs. Adobe Illustrator and Adobe Photoshop for example can convert the color modes in just a few steps. Here we will show a step-by-step guide in these softwares on how to apply the conversion :)
Convert using Adobe Illustrator
Step 1
When you have your illustrator open. You will notice a bar on the tab as shown below. That bar will display your current color mode as “(RGB/GPU Preview)”. If your bar is shown as “(CMYK/GPU Preview) then you can ignore these steps as it means your artwork is already in CMYK.

Step 2
Access the color mode through “Document Color Mode” from the “Files” tab on the top left corner of the software. You will notice that there is a tick on RGB color as shown below, so you can correct it by picking the CMYK Color option. (File>Document Color Mode>CMYK Color)

Step 3
Lastly, after setting it to CMYK, you will notice the bar on your tab is now “(CMYK/GPU Preview)”. Your artwork is now officially in CMYK and you can save the file as PDF. You can also notice the slight change of color in the blue artwork if you compare the picture on step 1 with step 3! (Spoiler: The color is duller and darker)

Convert using Adobe Photoshop
Step 1
When you open your file with Photoshop, you will also notice a bar on the tab as shown highlighted below (RGB/8). If the tab is displayed as (CMYK/8), then your artwork is already in CMYK and there is no need for conversion.

Step 2
Access the color mode through “Mode” from the “Image” tab on the top corner of the software. You will notice that there is a tick on RGB color as shown below, so you can correct it by picking the CMYK Color option. (Image>Mode>CMYK Color). A pop up window will appear (which is a technical warning but nothing serious), simply click “ok” to proceed the conversion.

Step 3
After setting it to CMYK, you will notice the bar on your tab is now “(CMYK/8)”. Your artwork is now officially in CMYK and you can proceed to save your file. And of course, you will notice the slight change of color in the blue artwork if you compare the picture on step 1 with step 3. (Spoiler: The color is also duller and darker)

Conclusion
Hooray! You now have the essential information you need to know about the color modes and how to convert them. Knowing how these colors interact can give you a better control over the final result when printed. The more you are familiar with the particular color mode the better you can predict the outcome of the end product. Now that you are aware of the importance of RGB and CMYK color modes, check out our website and achieve great printing results from us!